Installation:
On Windows(R) 98/Me:
Plug the device. The "Add New Hardware Wizard" dialog
box will appear, stating, "This wizard searches for new drivers for:
[your deviceName as programmed into your board's hardware]."
Click the Next button. On the next screen, hit the radio button
labeled "Search for the best driver for your device (Recommended)."
Click the Next button. In the next screen, specify your
installation source floppy or directory. Then click the Next
button. The next screen should indicate that Windows is ready to
install the driver. You should
see the full source path to BulkUsb.inf under the label "Location of
Driver." Click the Next button. You will see the "Building
Driver Information Database" message box. If the installation and
loading of the driver have succeeded, you will see the final wizard box
that states, "Windows has
finished installing the software that your new hardware device
requires."
Click the Finish button. If the final "Add New Hardware Wizard"
box
indicates any error or the OS says you must reboot to finish
installation
of this device, something has gone wrong. Check your .inf file, Install
directory, or driver code, follow the instructions in the "Simulating a
First-time Install" section later in this document, and start over.
Next, you should see this (Windows Me):

On Windows(R) 2000/XP/2003:
When plugging the cable, the usual "Found New Hardware
Wizard" will appear. Select the radio button labeled "Search a suitable
driver for your device", and click "Next".
In the next screen, specify your installation source floppy or
directory, and then click the Next button. The next screen should
indicate that Windows 2000 is ready to install the driver. Near
the middle of
the box, you should see the full source path to TiglUsb.inf.
Click the Next button. You'll briefly see a "Copying files" message
box, then once
again the "Found New Hardware Wizard" box, displaying the subheading,
"Hardware
Install: The hardware installation is complete." Click the Finish
button.
If the final "Add New
Hardware Wizard" box indicates any error or the OS says you must reboot
to finish installation of this device, something went wrong.
Check your .inf file, Install directory, or driver code, follow
the instructions in the "Simulating a First-Time Install" section later
in this document, and start over.
Otherwise, try and use the 'forced' method: Start > Control Panel > System > Hardware > Device Manager. Select your TI's USB device and right-click > Update driver. Check "Install from a list or specific location", Next. Check "Don't search ...", Next. Click "Have Disk" and Browse for TiglUsb.inf and OK, Next. About "Logo testing", click "Continue Anyway". Finish.
Next, you should see this (Windows XP):
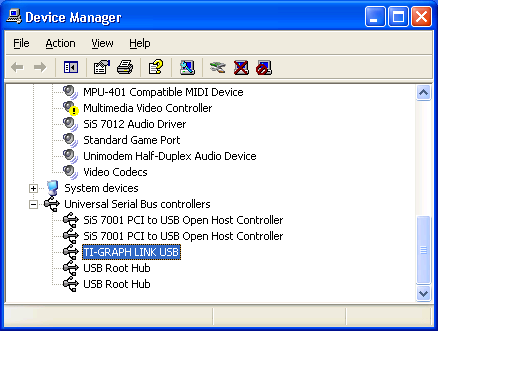
On Windows(R) Vista:
When plugging the cable, the usual "Found New Hardware Wizard" will appear.
Select "Locate & Install", "Don't search", I don't have disc", "Browse", "Browse".
Otherwise, try and use the 'forced' method: Start > Control Panel > Device Manager, right-click on device, Update > Browse, Browse.